WORKSPACE ROLES
Grants.gov Roles & Privileges
When an applicant organization user registers with Grants.gov, a user with the Expanded AOR role can assign the user a core role, a custom role, or no role.
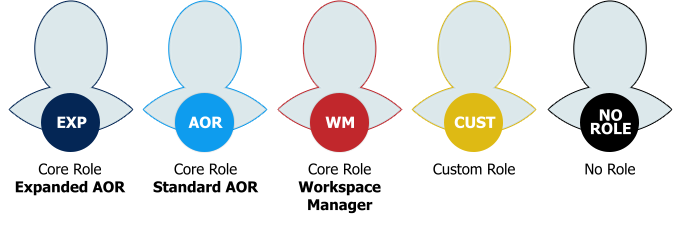
Core Roles



Users assigned a core role have a specified list of privileges inside Grants.gov. The Expanded AOR role comes with the most privileges, some of which are administrative. The Standard AOR role allows the user to submit the final application, among other things. The Workspace Manager role, meanwhile, is the most basic core role in Grants.gov. It is the minimum role required to create a workspace and begin work on an application.
Assigning and Using Custom Roles

Users with a custom role can be given any combination of the below privileges. If your organization uses custom roles rather than the core roles in Grants.gov, we encourage you to develop internal training resources based around your custom roles. Why? The Grants.gov Online User Guide uses the core roles (i.e., Workspace Manager, Standard AOR, and Expanded AOR) to explain which users may access and perform actions.
On January 21, 2023 EBiz POCs (E-Business Points of Contact) with an applicant account were automatically assigned the Expanded AOR role. All newly added EBiz POCs will be automatically assigned the Expanded AOR role. This role will remain assigned even if that user is no longer the EBiz POC unless another user removes it.
The following table lists the privileges associated with each core role.
| Grants.gov System Privilege | Workspace Manager | Standard AOR | Expanded AOR |
|---|---|---|---|
| Manage Organization | 
| ||
| View Organization | 
| ||
| Manage Applicants (All Roles) | 
| ||
| Manage Applicants (Basic Workspace Roles | 
| ||
| Manage Certificates | 
| ||
| Create Workspace | 
| 
| 
|
| Own Workspace | 
| 
| 
|
| Manage Participants for Organization Workspaces | 
| ||
| Manage Participants for My Workspaces | 
| ||
| Participant Activities for Organization Workspaces | 
| ||
| Submit Applications for Organization Workspaces | 
| ||
| Submit Applications for My Workspaces | 
| ||
| Check Application Status for Organization | 
|
Workspace-Level Actions
There are additional actions that can be taken by registered Grants.gov users within a workspace.
Participants in a Workspace



Except for applicants with the Expanded AOR role, users must be added to a workspace (become "participants") in order to complete workspace-level actions. Generally, workspace participants fall into one of three categories: The Workspace Owner typically serves as an administrator for that particular Workspace. Any participant with the AOR role is able to submit the application and is informally called a Workspace AOR. All other non-AOR users added to a workspace are called Workspace Participants; no roles are required to be a Workspace Participant.
The following table lists the actions that each participant type can take within a workspace. Contrast these actions with those available to any user with the Expanded AOR role.
| What can I do in the workspace? | Workspace Participant | Workspace Owner | Workspace AOR | User with Expanded AOR Role |
|---|---|---|---|---|
| Add Participants | 
| 
| 
| |
| Reassign Ownership | 
| 
| 
| |
| Become a Workspace Owner* | 
| 
| 
| |
| Select/Deselect Optional Forms | 
| 
| 
| 
|
| Assign Form-Level Access | 
| 
| 
| |
| Complete Forms | 
| 
| 
| 
|
| Lock/Unlock Forms | 
| 
| 
| 
|
| Override Locks | 
| 
| 
| |
| Check Application | 
| 
| 
| 
|
| Complete and Notify AOR** | 
| |||
| Submit Application | 
| 
| ||
| Reopen Workspace | 
| 
| 
| |
| Delete Workspace | 
| 
|
* Workspace ownership requires that users/participants have a role with the "Own Workspace" privilege.
** If a Workspace Owner has a "Submit Applications..." privilege, then the Complete and Notify AOR action will not be available to him/her.
Form-Level Access
Form-level access can be assigned at the organization level by the EBiz POC and/or by a user with the Expanded AOR role.
At the workspace level, access to forms can be assigned by a user with the Expanded AOR role, the Workspace Owner, and/or by any participant who has the Standard AOR role.
The following table lists the three form access levels and notes the type of forms that each grants access to.
| Which forms can I access with this option? | Regular Forms | Regular Subforms | Budget Forms | Budget Subforms |
|---|---|---|---|---|
| All Forms, including budget | ||||
| Non-Budget Forms | ||||
| Subform(s) Only (selected individually) |
