WORKSPACE BASIC
Step-by-Step: Basic Approach
The following approach is best suited for organizations with one or two registered Grants.gov users. Any unregistered collaborators will need to be given PDF versions of the application forms.
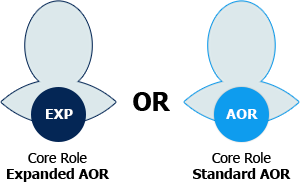
Minimum Required User for Basic Approach
1. Make sure at least one person at your organization is registered and has one of the core AOR roles
Without a Grants.gov account, a team member will not be able to access the workspace and fill out application webforms. In this scenario, at least one registered user should have one of the core AOR roles so that a workspace can be created and an application submitted. If you want additional individuals to help complete webforms, then all these contributors should register a Grants.gov account.
2. Design an internal application workflow that ensures each PDF form is downloaded from the workspace and shared with unregistered team members
Use our interactive workflow graphic to understand, at a high level, the process you will need to follow to complete your application. Not all steps in the workflow will apply to teams of one or two applicants.
3. Log in and create your workspace by clicking on the Apply button on the View Grant Opportunity page of a posted grant announcement
In our scenario, the Standard/Expanded AOR clicks the Apply button and creates the workspace, becoming the Workspace Owner.
4. Download individual PDF forms and distribute them to unregistered team members.
Registered users who have been added as Participants may complete webforms within the workspace. Unregistered applicants on your team will be restricted to completing only the individual PDF forms that are shared with them. Without a Grants.gov account, they will not be able to access the online workspace and its webforms. Want to go deeper? Consider reusing forms from previous workspaces.
5. Upload all completed forms to the workspace and submit the application
Be sure to click the Check for Errors button on the PDF form before uploading it back to the workspace. Workspace performs some error checks on form fields automatically. Other checks are run by clicking the Check Application button within the workspace. At any point after all forms are in the "Passed" status, the Standard/Expanded AOR may click the Sign and Submit button.
6. Track your application and download the submitted application for your offline record-keeping
After submitting, applicants can track the application using the tracking number received from Grants.gov. The Standard/Expanded AOR should download a copy of the submitted application for offline record-keeping and verify the contents of the submission zip file. We recommend tracking and downloading the application via the Details tab of the workspace.



